If you are about to set up and configure a router at home or in your office, you must have heard about 192.168.0.1 or 192.168.o.1. This is a private IP address you can use to configure and set up your router.
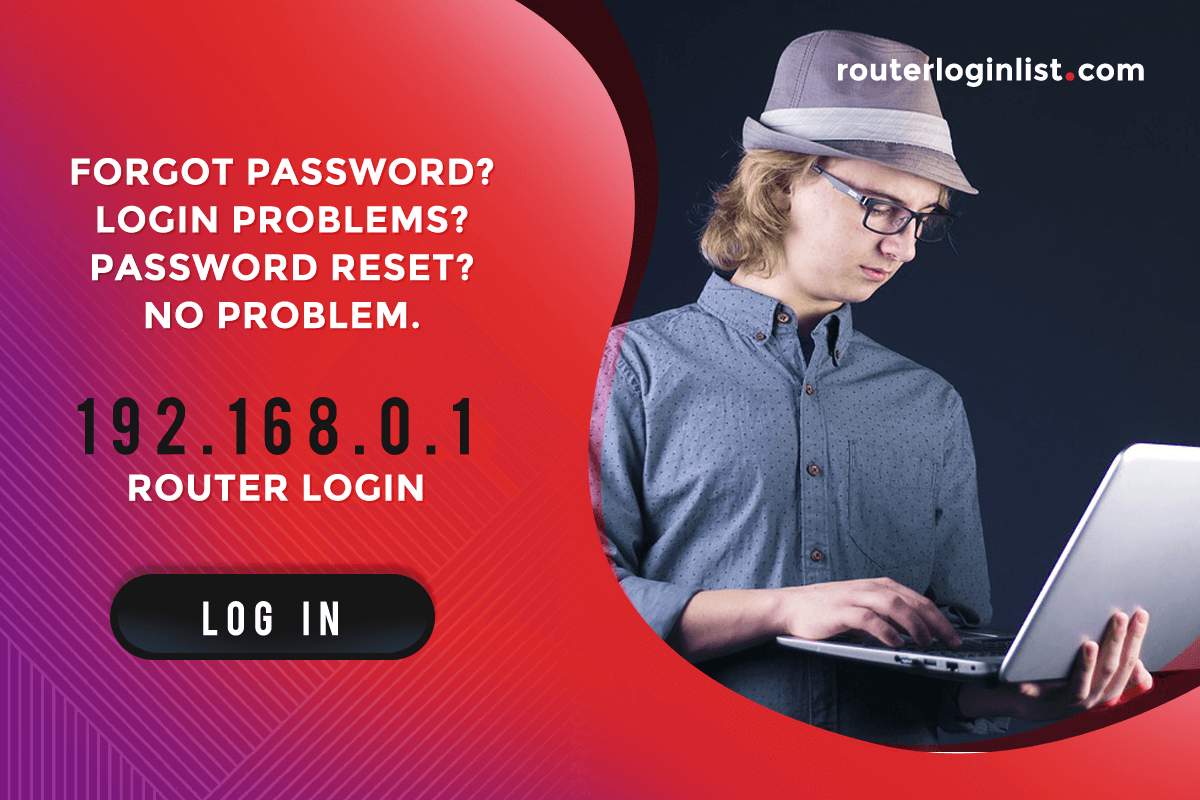
A router is any networking device that functions by transferring data in packets between two computer networks. It is responsible for managing data traffic processes on the internet. It defines the destination of the data network address, which also can be the starting point of data traffic on the internet.
Contents
How to Set Up D-Link Router
Time needed: 5 minutes
The most important step before moving towards the setup process is to ensure that the D-Link-Router is connected to the modem at the back.
- Switch power on.
After the initiation of connecting the router to the modem, switch on the power.
- Connect to the router with an ethernet cable
If you wish to operate the D-Link router through a PC, make sure to connect it with the ethernet cable. Else, you can use the Wi-Fi connection for the setup.
- Type in IP address
After connecting to the PC, open the web browser of your choice and enter this address link https://192.168.1.1 or https://192.168.0.1. Although this is the default gateway address, it may vary from one version to another.
- Type in login credentials
A login page will be displayed on your screen with a prompt to input the login name and password. Your login name would be “admin,” and the password field has to be left blank. After this, push the login button that is right under the password field.
- Configure router
Configuration: After the login is complete, you can configure and set up with the Internet Connection Setup Wizard.
- Go to Wireless Setup
In the same window (Internet Connection Setup Wizard), you should find “Wireless Setup.” Here, enter the SSID (Wi-Fi name) and the password.
- Save and connect
Once the configuration is completed, you will be opted to save and connect, and then it will connect to the wi-fi.
At any time, if you wish to change the SSID and password, you can visit the wireless settings page, and you will be able to set up your D-Link Router Wi-Fi network.
You might also be interested in topics like How to Windstream Router Login and How to Sagemcom Router Login.
Note: Since there are different versions of the D-Link Router, which varies with different purposes and usage, the setup might be a little different. However, the steps mentioned are the foundation steps involved with the setup. For a more specific set up visit the Router Login List website.
What is 192.168.0.1?
Many people get confused between 192.168.0.1 (zero dot one) and 192.168.o.1 (letter O dot one). However, both of them aren’t the same. In fact, the latter one is not an IP address. It is just a mistake that usually happens with the letter O and number zero.
This IP address is used to configure any router like D-Link, NetGear, and so on. Through this IP, a person can easily set up D-Link or NetGear routers at home/office.
Login to 192.168.0.1
It doesn’t take much time to log in to this IP address. Basically, this is a default address that takes the users to the router’s admin login page. Let’s suppose we are trying to set up a D-Link. Below are the steps for configuration.
Why Is 192.168.0.1 Login Not Working
In today’s increasingly connected world, few things are more frustrating than encountering technical difficulties while trying to set up or troubleshoot our routers. One common problem that many users encounter is the issue of the 192.168.0.1 login not working. This particular login address is used for accessing the web-based management interface of certain routers, but its unavailability can hinder our ability to customize and monitor our network settings.
When confronted with this problem, it is essential to first understand the various factors that might contribute to the occurrence. One possible reason behind the 192.168.0.1 login not working could be a typographical error. Often, we tend to overlook small details, such as an extra digit or a missing dot, which can prevent us from connecting to our router’s interface. Therefore, it is crucial to double-check the entered IP address for any errors before panicking or blaming the router.
Another factor affecting the login issues could be related to network connectivity problems. If there is an intermittent or unstable connection between our device and the router, it might prevent us from successfully accessing the login page. Ensuring that our device is connected to the correct Wi-Fi network, or trying to access the page from a different device, could help us troubleshoot this issue effectively.
Additionally, it is worth noting that the default IP address might not always be 192.168.0.1. From manufacturer to manufacturer, routers can have different default IP addresses, which are often mentioned in the product manual or provided on the device itself. If the login page is not loading using the default address specified, it might be worth investigating what the correct IP address should be, which could save us considerable time and frustration.
Sometimes, outdated firmware can also cause login problems. Firmware is essentially the software that runs on the router, and similar to any other software, it is prone to bugs and glitches. Manufacturers frequently release firmware updates to address these issues, improve security, and enhance performance. Therefore, before assuming that there is an inherent flaw in the router or network setup, it is recommended to check for any available firmware updates and apply them if necessary.
If all else fails, users can resort to another popular method to troubleshoot login problems – the hard reset. By performing a hard reset, users can restore their router to its factory defaults. However, it is important to bear in mind that this procedure erases all personalized settings and configurations. Therefore, it is crucial to document and backup all necessary information or settings before resetting the router if this course of action is required.
In conclusion, encountering problems while attempting to access our router’s web-based management interface can be exasperating. Whether it is due to a typographical error, network connectivity issue, incorrect default IP address, outdated firmware, or the need for a hard reset, knowledge and troubleshooting techniques can help alleviate these difficulties. By patiently following the steps highlighted in this comment and combining them with manufacturer’s instructions and online resources, users can hopefully put an end to the predicament of the 192.168.0.1 login not working albeit ensuring to check for model-specific guidance.
D-Link Router and Default Login and Password
First, let us be aware that the default IP address for D-Link is 192.168.0.1. When you open your web browser and enter this IP address, a login page will appear on the screen.
The default username is ‘admin’ and the default password is to be left blank. Click ‘OK’ or log in, and you are set to go! Also, if you cannot connect with the router’s IP address, which is 192.168.0.1, you can try http://dlinkrouter.local as another option.
Username and Password
Once you log in with the Admin login details, you will be asked to set up your own login details. You will get the option to set your own username and password. While setting up the password make sure to add a case-sensitive password. You can add any password and username. You need to remember or save it for future resetting of the router.
More about different types and their setup can be found on the Router Login List website like How to Fios Router Login and How to Cox Router Login.
Forgot Username and Password
In case you forgot your login credentials, you need to reset your router to the factory format. Only then can you create a new username and password. Resetting completely removes all the customized data and details from the device. After factory resetting, you will get a brand new device. Configure again to set it up properly.
To reset to factory format, press the reset button on the device for 10 seconds. Once the reset is done, you can proceed with the configuration steps mentioned above. Using the default IP address 192.168.0.1, you can go to the admin login page.
Forgetting usernames or passwords is not a new thing. However, it is important to save them for better security. Password managers can be a big help here. You can get Google Chrome extensions for several password managers. These can be used on your mobile devices as well.
In the case of password managers, all you have to remember is one master password. The rest will be taken care of. Make a strong password and save them through the password manager on any device.
To log in to your router, you’ll need the username and password. These details are usually found on your router’s manual or on the package. If you’re unsure, you can search for them online by typing in the name of your router into a web browser tab. Some websites list default login details. If not, there are a few things you can do to figure out the username and password of your router.
Some Tips
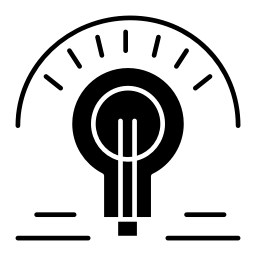
The technical terms mentioned either here or on the user manual might be difficult to understand. Ensure to read the user’s manual, and also, the assistance and steps mentioned above will make the setup easier.
Just as we mentioned earlier, to access the internet through the D-Link Router, you need to make sure you enter the required IP address, which will be 192.168.0.1 or http://dlinkrouter.local. The setup is an easy process when you follow the steps mentioned with any necessary steps that might be involved as an addition.
If you ever face any error while using the router or log in with the default username password, then reset it and start the process all over again.
If you want to log in to 192.168.0.1, the first step is to navigate to your router’s admin interface. You’ll find the default IP address in the top right corner. From there, you’ll need to click on the security link and type in your password. Make sure to use a strong password. You can even use a password generator online. If you’re not sure what your password should be, you can use a secure dictionary to help you.
If you are wondering what is 192.168.0.1 admin password, you are not alone. It’s one of the most commonly asked questions. Whether you’re new to the router, or simply curious about how to access it, this article will answer your question. Learn how to access the router’s administrative panel by following the steps outlined in this article. Changing the default admin password is easy.
Conclusion
To enjoy faster and smoother networks you need to have a few things. Firstly, make sure you have an active internet connection from a stable connection provider. For the wireless router users, make sure you have installed and configured the router properly. You need the correct admin login details (username and password) to configure your router.
The 192.168.0.1 login page is located on your router’s web interface. You will need a username and password to log in. These can either be found on the router’s sticker or on the company’s website. This is different from the name of your WiFi network. Most people do not set this up. This page is used for configuration. It contains both basic and advanced settings. If you know these, you will be able to make changes in the settings.
More about different types and their setup can be found on the Router Login List website. These topics on Router Login List like How to Orbi Router Login and How to Hitron Router Login might help as well.