We’ve put together this short guide in order to help you with your Linksys router login. From logging in to your router to changing your WiFi network name, this guide is easy to follow. The internet can be your best friend and guide. And our motive is to instruct you with the simplest steps and language so that even if you aren’t a technician, you can solve every problem that comes on your router. You don’t have to possess any programming background to perform any of the methods listed below. Before we proceed, make sure that you check out our other guides on the Router Login List.
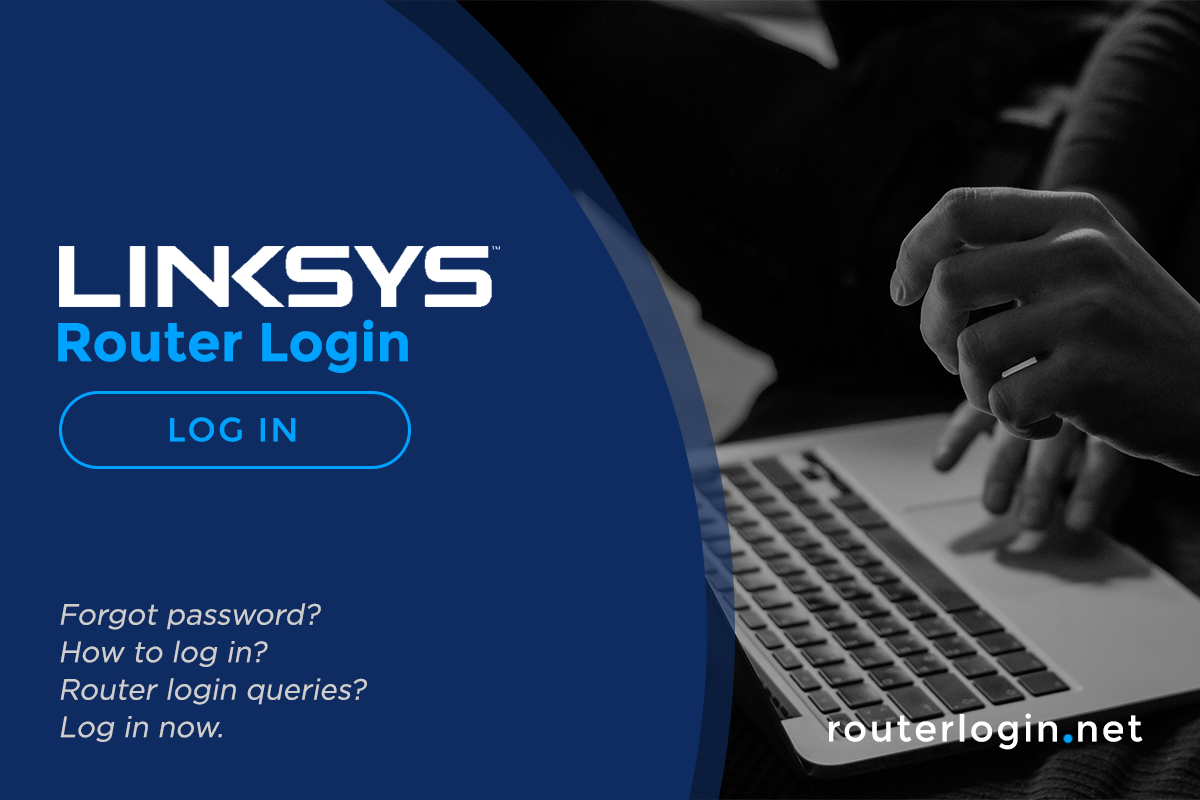
Linksys sells data networking hardware products for home users and small businesses. Their range of products includes wired and wireless routers, Ethernet switches, VoIP equipment, wireless Internet video cameras, and more.
Contents
How to Linksys Router Login
- Launch your web browser via your computer or mobile device. Make sure that the device you’re using is connected to your router’s network.
- Enter your router’s IP address
- Enter your admin Linksys router login credentials in the fields provided. If this is your first time logging in, use the default password. The default password is admin.
Learn how to gain access to other router models. Make sure to check out our guides for TP-Link, Belkin, ASUS, and Spectrum.
Looking for Default IP Address
Your IP address is the network address for your device so the Internet knows where to send you data. In this portion of the article, we will walk you through finding the IP address of your network adapter.
Finding the Linksys Wireless Routing IP Address on Windows
You can find the wireless routing IP address on your Windows device through the command prompt or by navigating through the settings. Follow the instructions below:
Command Prompt

- Look for the Command Prompt or cmd by putting it in the search bar
- On the Command Prompt, type in ipconfig
- Details about your IP configuration will show up. The numbers that are next to Default Gateway is your router’s IP address
Windows 10
- Click the Start icon and select Settings
- Click the Network & Internet icon
- For wired connections: Select Ethernet on the left menu pane and select your network connection. Your IP address will appear next to your IPv4 Address.
- For wireless connections: Select WiFi on the left menu pane and click Advanced Options. Your IP address will appear next to your IPv4 Address.
Windows 7, 8 and 8.1
- In the system tray, click the network connection icon and select Open Network and Sharing Center
- For wired connections: Double click Local Area Connection and click Details. Your IP address will appear next to your IPv4 Address.
- For wireless connections: Double click Wireless Network Connection (Network Name) and click Details. Your IP address will appear next to IPv4 Address
Windows Vista
- On the Start menu, right-click Network, and select Properties. This opens the Network and Sharing Center.
- For wired connections: Click View Status to the right of Local Area Connection and click Details. Look for the address next to IPv4 IP Address
- For wireless connections: Click View Status to the right of Wireless Network Connection and click Details. Look for the address next to IPv4 IP Address
Windows XP
- On the Start menu, right-click on My Network Places and then click Properties
- For wired connections: Double click Local Area Connection and then click the Support tab. Click Details and the window that appears will display your IP address.
- For wireless connections: Double click Wireless Network Connection and click the Support tab. Click Details and the window that appears will display your IP address.
Finding the Linksys Routing IP Address on Mac OS X
You can find the wireless routing IP address on your Mac device by navigating through the settings. Follow the instructions below:
Mac OS X 10.5 and later
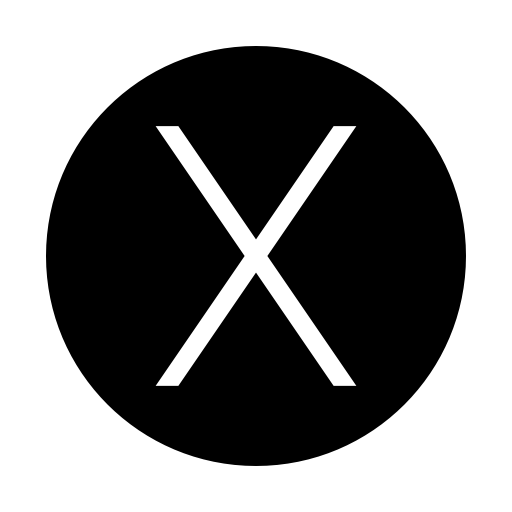
- From the Apple menu, select System Preferences. In System Preferences, from the View menu, select Network.
- In the Network Preferences window, click a network port (Ethernet, AirPort, Wi-Fi). If you’re connected, you’ll see its IP address under Status.
Mac OS X 10.4 or 10.3
- From the Apple menu, select Location and then Network Preferences
- In the Network Preferences window, next to Show, select Network Status. You will see your network status and your IP address displayed.
You can do the same methods above to search for your IP address on your device. Check out our guides for Comcast Business, DLink, Verizon, and ARRIS.
Accessing the Router Login Web Interface
Accessing the Linksys router login’s web interface will enable you to tweak its advanced settings. Configurations are done for purposes like setting up your wireless security, forward ports for your game consoles and video cameras.
- Launch a web browser and enter the IP address
- Enter your login credentials on the fields provided
- The Linksys Wi-Fi Router web interface should appear like the one below:
Linksys Router Login: Changing Your Admin Password
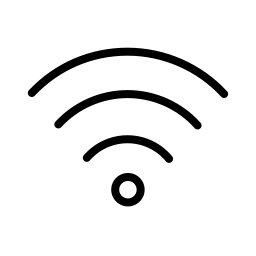
When you access your new Linksys router login, your admin login details are configured to the default settings. Leave the username blank. The default password is admin. To improve the security of your router, we recommend changing the default admin password.
Important Notes:
- The admin password is different from the password that you use to access your WiFi network. To change your WiFi password and network name, see the next portion of the article.
- The default admin login details will not work anymore once you’ve changed them.
- Access the router’s web-based setup page
- Click the Administration tab
- Under the Management section, enter the new password in the Router Password and Re-Enter to Confirm fields
- Click Save Settings
Changing Your Router’s Network Name (SSID)
Your SSID, also known as your network name, is the one you see when your device looks for WiFi networks. Changing your SSID will not only personalize your network, but it will distinguish yours from the other networks nearby.
- Access the router’s web-based setup page
- Click the Wireless tab, then click the Basic Wireless Settings page
- Select Manual
- Look for Network Name (SSID) and change it to your desired name for your WiFi network
- Click Save Settings
Changing Your Router WiFi Password
- Launch your web browser via your computer or mobile device. Make sure that the device you’re using is connected to your router’s network.
- Enter your router’s IP address
- Enter your login credentials in the fields provided. If this is your first time logging in, use the default password. The default password is the admin
- Click the Wireless tab, then click the Wireless Security sub-tab
- In the Passphrase field, enter your preferred WiFi password
- Click Save Settings to save your changes
Why Is Linksys Router Login Login Not Working
In our increasingly interconnected world, where the internet has become an essential part of our everyday lives, encountering technological hiccups can be quite frustrating. One such vexing issue that many users face is the inability to log in to their Linksys routers, leaving them disconnected and longing for a solution. While the reasons behind the Linksys router login not working can vary, it is essential to understand the various factors at play so that users are equipped to troubleshoot and resolve the issue.
First and foremost, any online login failure can result from a simple typographical error or entering incorrect credentials. With the advent of complex security measures, it is easy to mistype a username or password, leading to failed login attempts. Therefore, it is advisable to double-check the entered information, taking care to ensure accuracy.
However, assuming you have ensured the correctness of your login credentials, there are several other potential explanations for the login problem. One common culprit is an issue with network settings. Ultimately, a router serves as the primary point of contact between your local devices and the internet, so any disruptions to its settings can hinder your ability to access its login page. It can ensure peace of mind to revisit the router’s network settings, verifying that all configurations are in harmony with your internet service provider’s guidelines.
A further consideration could be the compatibility of your internet browser with the router’s administrative interface. It is crucial to remember that different routers may exhibit varying compatibility with browsers. Thus, it is worth experimenting with a different browser or updating your current one to ensure a seamless interaction with the router’s login page.
Moreover, issues related to caching and cookies might lurk behind the inability to log in to your Linksys router. Over time, as browsers accumulate internet history and cached data, occasional clashes arise. Clear your browser’s cache and cookies to rule out these conflicts, subsequently granting yourself a fresh start with your login attempts.
While the aforementioned points present commonly occurring factors in login disturbances, an unexpected error or a defective router may also be to blame. While routers are generally reliable devices, technical malfunctions or hardware failures are not unheard of. In such situations, users should consider restarting both their router and the devices they are using to access the login page. If the issue persists, contacting Linksys’ customer support can be a programmatic step towards rectifying the problem.
In the face of continuously evolving technology, it is important to remember that occasional hiccups are an inseparable part of our journey towards a comprehensive digital transformation. Rather than succumbing to frustration, users should embrace a problem-solving mindset when encountering difficulties in logging in to their Linksys routers. Armed with patience, determination, and a basic understanding of the potential causes discussed above, users can regroup and troubleshoot their connectivity hurdles, thereby returning to their interconnected lifestyles with minimal disruption.
Resetting Your Linksys Router to Factory Default
You can do a factory reset on your router through a manual reset or the web-based setup page. Follow the instructions below:
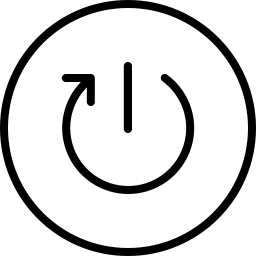
Via Hard Reset
- Make sure that the Power LED of the router is blinking when you press the Reset button
- Look for the Reset button of your router. The location of the button may vary for every model
- Press and hold this for 10 seconds. Older models will require 30 seconds. This will reset your router to the factory settings
Via Linksys Web-based Setup Page
- Login to your Linksys router
- Click the Administration tab then click on the Factory Defaults sub-tab
- Under the Factory Defaults section, click on the Restore Factory Defaults button
Learn how to do a factory reset on your own router! Check out our guides for Nighthawk, Ubee, Mediacom, and Motorola.
FAQ
1. Launch your web browser via your computer or mobile device. Make sure that the device you’re using is connected to your router’s network.
2. Enter your router’s IP address
3. Enter your admin login credentials in the fields provided. If this is your first time logging in, use the default password. The default password is admin.
The default password and login is admin.
1. Make sure that the Power LED of the router is blinking when you press the Reset button
2. Look for the Reset button of your router. The location of the button may vary for every model
3. Press and hold this for 10 seconds. Older models will require 30 seconds. This will reset your router to the factory settings
Issues with Linksys? Contact Belkin International
If you’re having issues with your Linksys router, you may contact the local Belkin Office for support. Click here to search for the contact details of the Belkin Office near you.
Accessing your router doesn’t require much technical background as long as you follow the steps above. Should you have other issues with your router or if the methods above were ineffective, contact Belkin International for your queries. You can also check login details of other routers in the Router Login List
Conclusion
After logging into the admin interface for your Linksys router, you can edit any available settings for your Linksys device. The web-based interface for router setup and configuration is one of Linksys’ most popular features.
Also, keep in mind that accessing the control panel may need to use the Linksys router’s default login information. Connect your computer to one of the router’s ethernet ports if you need to connect to the network using a hardwired PC.
That was the end of it. Hope this article has helped you with your problems and even gave you valuable information that you didn’t know. If you have any questions, comments, or want to share your Linksys router login experiences? Leave them in the comments area below, and we’ll respond as soon as we can.
Thank for this article. It was so informative, it can help someone like me who just new using router.
This article was so informative and helpful. Thank you and I hope to read more of this kind of article.
This article was so informative and I want to try this linksys router, just want to know where can I get this and If it fits on my budget.
Cool, I love reading your article about Linksys and it really caught my attention. I can say it for the reason that I can use it on my window 10. I hope it can really work.
Nice article Joe. I can say this coz it tackled how we as new users can manage our wireless router easily.
Changing my router’s network name has been my problem yesterday. While searching online on how to fix it, I saw this article which helps me a lot. Thank you.
Just as a quick thought on the security side of the router: Why not use some sort of HTTP API for a remote router? Does the routing need to be securely encrypted with an open protocol, or are you simply creating an app for every router that already has a standard authentication protocol for each router?
If someone could do this on any router (maybe the firmware for the router firmware, the software, that should be a default router on the OS), then we’d see lots of people wanting to put their router keys in their routers. Of course, the “security by obscurity” bit will only be useful once the attack is in their possession as a standalone router. :/