Netgear Nighthawk router is popular for being a gaming-driven wireless router. If you are a gamer, you know it gets difficult to play if your connection is slow or lagging. A good connection or a good WiFi network is a must if you want to play games smoothly without lagging. And there is so many router model you can choose from. Choose your favorite product and start playing. However, it does not only help you with gaming but also speeds up your internet connection. If you’re wondering how to access your Netgear Nighthawk router login credentials, you’re on the right page. We also provide guides for other models of routers in the Router Login List. Check out the article below for reliable solutions with essential steps.
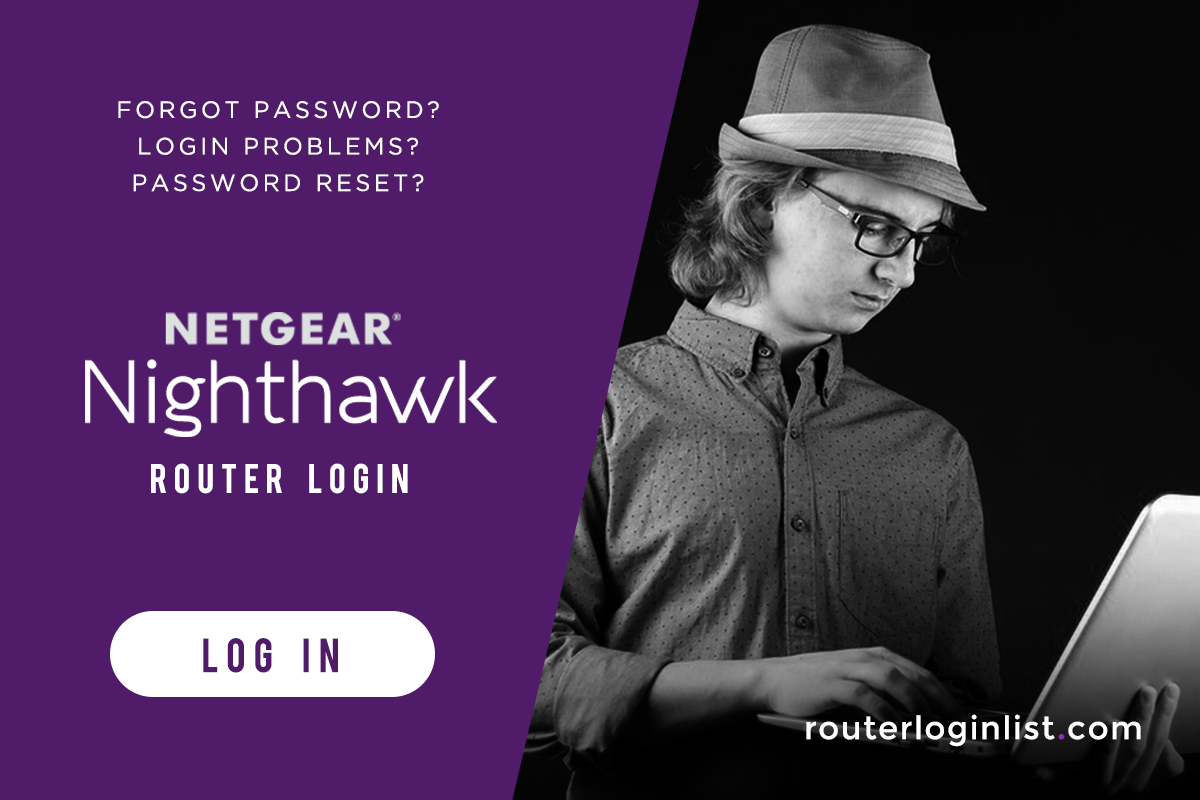
This article will provide you a detailed guide in logging in to your router’s web interface. Furthermore, it will explain the process of setting up your routers such as changing the password and username. There will also be a discussion on IP addresses and ways of locating such. That being said, proceed to the guide below.
Contents
Your Nighthawk Router Login
Starting up with the use of your router is easy. Simply follow the steps below to access your Nighthawk router login:
- Connect your device to the Netgear Nighthawk router. Then access the router’s web interface. To do this, move to the next step.
- Open your desired web browser and key in the Netgear Nighthawk IP address inside the address bar (not on the search bar).
- A dialog box will appear on your screen where you need to provide a username and a password. If you don’t know these details, we have a guide below to identify your login credentials.
- Once you found the login details, go ahead and enter those in the field where you are supposed to fill in.
- If you have entered the correct user and password, you will be able to see the web interface of Netgear Nighthawk. If not, (in case you are not using the default ones and have forgotten the new login details), the easiest way to fix it is to reset your router.
After logging in to your Netgear Nighthawk or going to the router login admin page, you may now change your default username and password. You can also do some configuration on the Wi-Fi settings. Indeed, you may encounter unfamiliar terms while inside the settings of your Netgear Nighthawk.
If this is your first time purchasing a Netgear nighthawk router (or any router) and you are not familiar with terms such as an IP address, default username or password, default settings, or resetting. Do not worry. We will get into the details of these terms, so you could manage your router with ease.
Are you looking for the default login details of your Netgear nighthawk router? Make sure to check out our other guides for Comcast Business, TP-Link, ASUS, and Spectrum.
What is Nighthawk Router IP address?
An IP address is a combination of numbers separated by periods. It uses Internet Protocol to establish communication between networks. The main functions of an IP address are to identify the host and provide a location for the host inside a certain network!
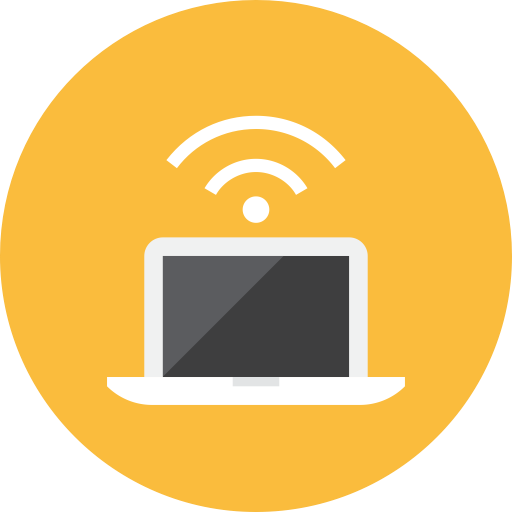
Each router has a designated default IP address. Most of the time, these routers use the same IP address which is 192.168.0.1 or 192.168.1.1. However, depending on the model of the router you are using, this address can be different from the two mentioned.
A Nighthawk router uses 192.168.0.1 as the default IP address. So, if you’re going to access your router’s account, you may use this address as your gateway.
What if you don’t know what is the default IP address of your router and using the two mentioned above are not working. Don’t worry, we’ll teach you how to find the Nighthawk IP address.
Learn how to search for the default IP address on your router. Check out our tutorials for Xfinity, Comast, Linksys, and NetGear.
How to find Nighthawk IP Address

There many ways to find your Nighthawk router login IP Address. Mostly, this information is provided on the packaging of the device. You can also check the router’s back cover and you will see the default IP address written there together with other info such as default username and password.
If in case you accidentally threw the packaging of your router and the information at the back cover is has been erased or removed, you still have other options. These methods may require some technical knowledge but not too complicated to do. Try the other methods below.
Method 1. Login to your router using a different address
Nighthawk routers are provided with another address that you can use if you can’t access the web interface using the default one. Just follow the steps below to find your Nighthawk router login IP:
- Connect your device to your router.
- Open a web browser and key in this address: https://routerlogin.net.
- Then, enter the router’s correct username and password.
- On the menu, find and click the Advanced tab.
- You can see the router’s IP address under the Router Information.
Method 2. Use the Command Prompt/Terminal Window
For Windows users
- Open Command Prompt by going to the search bar and typing cmd.
- Input ipconfig| findstr /i “Gateway” on the window. Hit Enter to proceed.
- Your IP address will then be displayed on your screen.
For Apple users (Nighthawk Router Login)
- Launch Terminal Window on your PC by going to Finder > Application > Utilities > Terminal.
- Now, type netstat -nr | grep default on the space provided for. Click Enter.
- After that, your IP address will show up.
How to reset Nighthawk router
If in case you’re asked to reset your router, this part will help you out. Note that resetting it would restore the settings to factory default. Meaning, all the changes that you’ve made to your router will be disregarded. The old settings will be reimposed. With that in mind, let’s begin with the below-mentioned steps:
- First off, power on your router and locate the Reset button.
- Press down the pinhole button for about 15 seconds with a pin or any pointy object.
- Now, the modem will reboot on its own. The reset is successful when the light starts blinking.
After resetting your device, log in using your default username and password to change your settings.
Learn how to reset other routers by checking the guides on Router Login List. Check out our guides for Ubee, Verizon, ARRIS, and Motorola.
Why Is Nighthawk Router Login Login Not Working
In this era of advanced technological innovations, having a reliable and secure internet connection has become an indispensable part of our daily lives. With so many devices connected to the internet at our homes and workplaces, it is crucial to have a router that efficiently manages our network traffic. One such powerful router capable of handling the demands of numerous connected devices is the Nighthawk router.
However, even the most reliable technology can sometimes encounter unexpected glitches, and one common issue that users may encounter is difficulty in logging into the Nighthawk router. This can be frustrating and may hamper our productivity, especially when we need immediate access to network settings or want to make changes to our device configurations.
There are several factors that can cause the Nighthawk router login to not work as expected. One possibility is entering incorrect login credentials, such as the username and password that are set by default or changed manually by the user. It is important to double-check and ensure that the correct login credentials are being used to access the router’s admin panel. Moreover, some users may have forgotten their login details, in which case a password reset may be necessary.
Another frequent reason behind login issues is connectivity problems. A Nighthawk router not working properly can be due to poor internet connection, improper placement of the device, or interference from external sources. Checking the physical connection of the router, modem, and other components, as well as their power supply, can help resolve these issues. Additionally, it is recommended to keep the router away from sources of interference like other electronic devices or appliances.
Compatibility issues with the browser being used to access the Nighthawk router can also be a potential obstacle. Using an outdated or incompatible web browser version may prevent successful login or cause certain features of the router’s admin panel to malfunction. It is advisable to ensure the browser being used is up to date, or alternatively, try accessing the router using a different browser to rule out any browser-specific compatibility issues.
The presence of malware or malicious software on one’s computer or network can also interfere with router login attempts. Viruses or trojans may tamper with the connection or redirect users to a fake login page designed to steal sensitive information. It is essential to have up-to-date antivirus software installed on all devices connected to the network and regularly scan for any potential threats.
Lastly, it is important to note that despite following all recommended troubleshooting steps, some users may still encounter difficulties with their Nighthawk router login. In such cases, reaching out directly to technical support or consulting user forums and online communities dedicated to networking can be beneficial. These resources can provide personalized assistance and valuable insights from others who may have experienced and solved similar issues.
In conclusion, experiencing difficulties with Nighthawk router login is not an uncommon problem, but there are several potential solutions to alleviate these inconveniences. By taking simple steps such as checking login credentials, ensuring proper connectivity, using compatible browsers, protecting against malware, and seeking expert assistance when needed, users can ensure a seamless and hassle-free digital experience with their Nighthawk router. After all, technology should enhance our lives, and overcoming these login difficulties will help us maximize the benefits of our reliable network connection.
Common Issues and
Solution
Update firmware

Just like your computer and mobile devices, your router will need some updating. This is important when there are bugs in the old system. Thus, it should be corrected. The easiest way to do this is by using their application. This is how:
- Connect your phone to Netgear Nighthawk’s Wi-Fi network and download the Nighthawk app on your mobile device.
- Launch the application and log in when prompted.
- Tap the Sign-in button and click the logo of your Netgear Nighthawk router from your screen.
- Now, on the Router Settings, scroll down until you see Check for Updates. Tap on that button and press Update. Note: If your router is updated, you won’t see the word “Update” on your screen.
Slow download rate (Nighthawk Router Login)
If your download speed slows down, it’s not going to be a problem. You can try some of these suggestions, and you’ll be good to go.
- Change the channel of your Wi-Fi signal. Access your Netgear Nighthawk router’s web interface. Once logged in, go to Wireless Settings and pick a different option for Channel.
- Enable Dynamic Quality of Service (QoS). QoS is a feature that is available for some routers. This helps in prioritizing bandwidth so as to ensure that important tasks like downloading. To do this, follow this guide:
- Go to https://routerlogin.net and log in using your account. Choose a Basic menu from the sidebar.
- From here, select Dynamic QoS and tick the Enable Dynamic QoS box.
- Specify your Internet bandwidth so that the feature can adjust the allocation or prioritization. Tip: If you don’t know your bandwidth, you can perform a Speed Test.
- Press the Apply button to save the changes you’ve made.
- Control kids’ access to the internet. We all know that the internet has good and bad consequences. And exposing your child at a young age is not advisable. You can configure this setting on your web interface. Or you may download their mobile application and access the Parental Control to monitor usage. Grab the app on your phone straight from Google Play or the App Store.
Learn how to troubleshoot other routers with our simplified guides. Check out our guides for AT&T, Sagemcom, Orbi, and Hitron.
FAQ
1. Connect your device to the Nighthawk router. Then access the router’s web interface. To do this, move to the next step.
2. Open your desired web browser and key in the Netgear Nighthawk IP address inside the address bar (not on the search bar).
3. A dialog box will appear on your screen where you need to provide a username and a password. If you don’t know these details, we have a guide below to identify your login credentials.
4. Once you found the login details, go ahead and enter those in the field where you are supposed to fill in.
5. If you have entered the correct user and password, you will be able to see the web interface of Nighthawk. If not, (in case you are not using the default ones and have forgotten the new login details), the easiest way to fix it is to reset your router.
1. Associate your gadget to the Netgear Nighthawk switch. At that point get to the router’s web interface. To do this, transition to the following stage.
2. Open your ideal internet browser and key in the Netgear Nighthawk IP address inside the location bar (not on the hunt bar).
3. A discourse box will show up on your screen where you have to give a username and a secret key. On the off chance that you don’t have the foggiest idea about these subtleties, we have a guide underneath to recognize your login accreditations.
4. Once you found the login subtleties, feel free to enter those in the field where you should fill in.
5. If you have entered the right client and secret word, you will have the option to see the web interface of Netgear Nighthawk. If not, (in the event that you are not utilizing the default ones and have overlooked the new login subtleties), the most effortless approach to fix it is to reset your switch.
1. Power on your router and locate the Reset button.
2. Press down the pinhole button for about 15 seconds with a pin or any pointy object.
3. Now, the modem will reboot on its own. The reset is successful when the light starts blinking.
Conclusion
Remember that accessing your Nighthawk router log-in does not need technical expertise or IT knowledge. It is an easy task. You can do the task by following the steps mentioned in this guide.
Ascertain that you have access to a high-speed internet connection or an active internet connection. Because you won’t be able to connect to your router if you don’t have internet connection or if your Internet settings are incorrect. You can also set Internet usage limits and run a quick Internet speed test to see how fast your network is. A default IP address is assigned to each admin user router. 192.168.0.1 or 192.168.1.1 is the most common IP address used by these routers. However, depending on the router model, this address may differ from the two previously mentioned.
You can always alter your wireless router’s login username or default admin username. To log in to your router online, simply go to the router configuration page using the default web address or IP address, and then enter the default credentials in the router login screen.
Ask us about router password recovery, technical support services, Product Installation, Router Firmware Update, default router login, router login process, router setup, internet access, factory settings, security settings, personalized router settings, router power, router serial, Router Update, router login admin, error message, factory reset, router app issues, router admin password, router firmware update process or other queries. Thus, you can set up your modem and change your settings from default to personal.
Thus, you can set up your modem and change your settings from default to personal.
If you have inquiries or questions not relating to this matter, you may contact their customer service support or leave them an email. For comments or suggestions about the complete steps or step guide in this article, drop your message in the box below. We’ll be glad to answer and consider your recommendations! If in case you have a different brand of router, you may also read our written guides from this link. Hope this article helps your wireless network!
This is a really good piece of software. One of the features of a router is knowing that if you get a new wireless network from a hardware vendor, your IP gets used before any new device comes with it. But it’s never as easy as a single command-line program to guess whether to be in your own code or if the password is sent via the router itself (which may be different from any other program that uses the same password). You still need your data to run a password manager and it could be your whole router if you don’t do that.
This is a really good article; I think it’s a very useful addition to what many people are already doing. However, it’s still unclear whether you should implement the new router login feature in your router. Does anybody know an implementation that would give you some ideas?