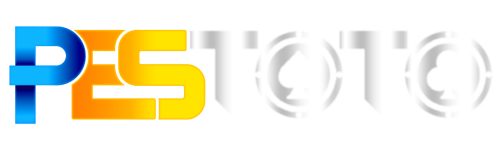PESTOTO adalah salah satu situs toto togel dan toto slot paling dipercaya di tahun 2025. Tampilan situsnya simpel, proses daftar cepat, dan transaksi deposit–withdraw berlangsung otomatis. Banyak pemain memilih PESTOTO karena hasil toto togel selalu transparan dari pasaran resmi dan slot-nya dikenal gacor dengan RTP tinggi. Kalau kamu cari tempat main togel online yang aman, legal, dan sering kasih jackpot besar — PESTOTO pantas jadi pilihan utama.
Berbagai layanan Live RTP dari provider ternama serta prediksi togel terpercaya sudah tersedia untuk membantu semua kemenangan pemain setia di situs toto PESTOTO. Untuk mengakses bocoran setiap game dengan winrate tinggi, pemain hanya perlu menghubungi customer service profesional PESTOTO. Situs ini selalu mengutamakan keamanan dan kenyamanan bagi semua anggota agar dapat menikmati hadiah jackpot yang tersedia dengan aman dan fair.
Sebagai bandar togel terpercaya, PESTOTO menyediakan berbagai pasaran toto togel populer, seperti Hongkong, Singapore, Sydney, Macau, China, Cambodia, dan banyak pasaran terkenal lainnya. Dengan deposit minimal mulai dari 10 ribu rupiah, pemain berkesempatan meraih keuntungan hingga ratusan juta setiap hari tanpa gangguan. Daftarkan diri sekarang dan nikmati pengalaman menang jackpot terbaik hanya di situs toto terpercaya PESTOTO!