This simple guide will discuss topics covering your NetGear Nighthawk login to tweak your network settings so you can connect to the internet smoothly. You don’t have to possess any programming background to perform the complete steps below. Before starting, make sure to check out other guides on the Router Login List.
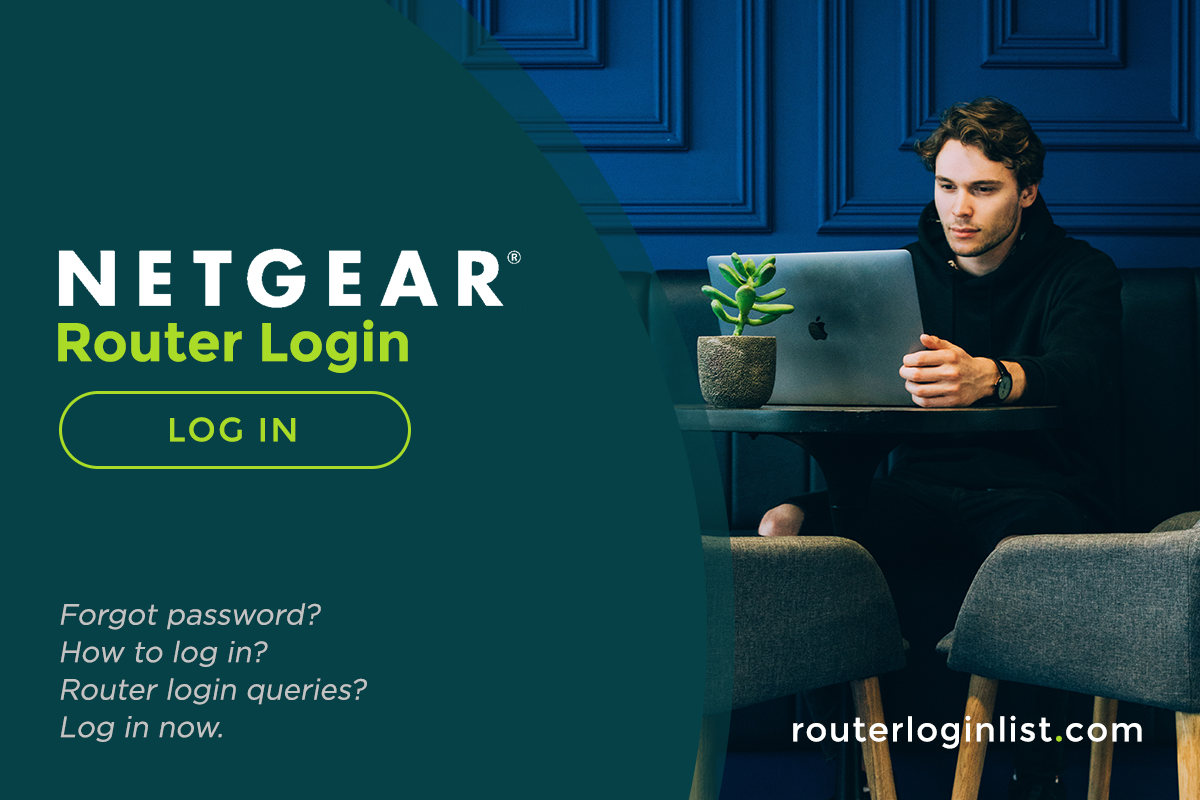
Netgear Nighthawk produces networking hardware for consumers, businesses, and service providers. It offers a wide variety of wireless routers, ethernet, and powerline products that focus on speed and ease of setting up internet options. Netgear offers common household routers as well as professional office routers.
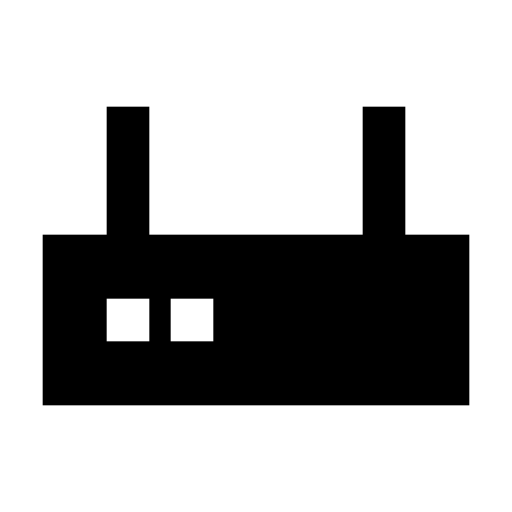
Contents
- 1 How to Connect to Your Router
- 2 Netgear Router Information: Your Default IP Address
- 3 Changing Your Admin Password
- 4 Changing Your WiFi Password and Network Name (SSID)
- 5 Password Recovery Feature
- 6 Troubleshooting Steps for Access to Router Errors
- 7 Performing a Factory Reset
- 8 Other Issues
- 9 F.A.Qs
How to Connect to Your Router
Time needed: 3 minutes
Here are steps to connect to your router device using your computer or laptop; downloading is necessary to do this process. You can do this with just your Netgear Nighthawk.
- Open a browser
Open the browser on your computer or mobile device. Make sure that the device you’re using is connected to your wifi router’s network.
- Go to the Router Login site.
Type in http://www.routerlogin.net or http://www.routerlogin.com on your browser’s address bar. You may also type in the default IP address on the web browser’s address bar.
- Verify web address
You might get a notification from your browser saying that the WiFi connection is not secure. Verify if the web address you typed in is correct and proceed to the default router login window.
- Login
Enter your login credentials or admin username and password in the router firmware login window. If this is your first time logging in or you haven’t changed the login details, use the default. The default username is admin. The default password is password.
Like other wired or wireless routers, you can access Netgear router admin using 192.168.1.1 or access it using 192.168.0.1. From there, you can access the smart setup wizard or other configuration details related to your Netgear Nighthawk and internet connection.
Learn how to connect to other router models with our other guides! Be sure to read our guide for Spectrum, Comcast Business, Verizon, and AT&T.
Netgear Router Information: Your Default IP Address
Your IP address is the network address for your device, so the internet knows where to send you data. This portion of the article will walk you through finding your network adapter’s IP address.
Finding the NetGear Router Login IP Address on Windows
You may need your IP address for whatever reasons. Note that you can easily find it on your Windows device using the command prompt or navigating through the settings. Follow the instructions below:
Router Settings From Command Prompt
- Look for the Command Prompt or cmd by putting it in the search bar.
- On the Command Prompt, type in ipconfig
- Details about your IP configuration will show up. The number that is next to Default Gateway is the IP address.
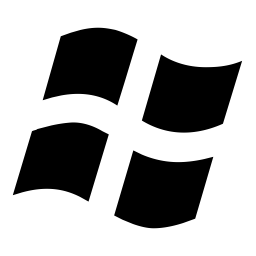
Settings from Windows 10
- Click the Start icon and select Settings.
- Click the Network & Internet icon.
- For wired connections: Select Ethernet on the left menu pane and select your network connection. Your IP address will appear next to your IPv4 Address.
- For wireless connections: Select WiFi on the left menu pane and click Advanced Options. Your IP address will appear next to your IPv4 Address.
Router Settings from Windows 7, 8, and 8.1
- In the system tray, click the network connection icon and select Open Network and Sharing Center.
- For wired connections: Double click Local Area Connection and click Details. Your IP address will appear next to your IPv4 Address.
- For wireless connections: Double click Wireless Network Connection (Network Name)and click Details. Your IP address will appear next to your IPv4 Address.
Windows Vista
- On the Start menu, right-click Network and select Properties. This opens the Network and Sharing Center.
- For wired connections: Click View Status to the right of Local Area Connection and click Details. Look for the address next to IPv4 IP Address.
- For wireless connections: Click View Status to the right of Wireless Network Connection and click Details. Look for the address next to IPv4 IP Address.
Windows XP
- Right-click on My Network Places on the start menu and then click Properties.
- For wired connections: Double click Local Area Connection and then click the Support tab. Click Details, and the window that appears will display your IP address.
- For wireless connections: Double click Wireless Network Connection and click the Support tab. Click Details, and the window that appears will display your IP address.
Did you know that you can also use the methods above for other router models? Check out our guides for ARRIS, ASUS, Xfinity, and Orbi.
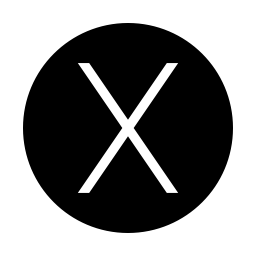
Finding the IP Address on Mac OS X
You can find your IP address on your Mac device using the command prompt or navigating through the settings. Follow the instructions below:
Mac OS X 10.4 or 10.3
- From the Apple menu, select Location and then Network Preferences.
- In the Network Preferences window, next to Show, select Network Status. You will see your network status and your IP address displayed.
Mac OS X 10.5 and later
- From the Apple menu, select System Preferences. In System Preferences, from the View menu, select Network.
- In the Network Preferences window, click a network port (Ethernet, AirPort, Wi-Fi). If you’re connected, you’ll see its IP address under Status.
Did you know that you can use this Mac guide for others too? Be sure to read our guides for Nighthawk, Mediacom, Cisco, and Motorola.
Changing Your Admin Password
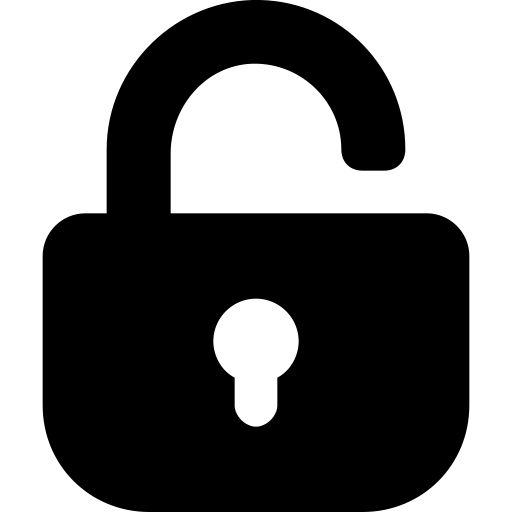
When you access your new Netgear Nighthawk, your admin NetGear Nighthawk wireless Router login details are configured to the default settings. The default username is admin. The default password is password. To improve your security, we recommend changing the default admin password.
- Open a web browser on your computer or mobile device. Make sure that the device you’re using is connected to your wifi router’s network.
- Type in http://www.routerlogin.net on your web browser’s address bar.
- Click Enter or tap Search.
- A login window will display.
- If it’s your first time accessing it or you haven’t changed it, use the default NetGear login details.
- Click OK.
- This will take you to the BASIC Home page.
- Select ADVANCED > Administration > Set Password.
- Type in the old password and then type in the new password twice.
- Select Enable Password Recovery to recover your password in the future. It is highly recommended that you enable this feature in case you forget your new password.
- Click Apply.
- Your settings will be saved.
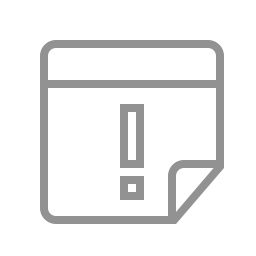
Important Notes:
- The NetGear router login password is different from the password you use to access your WiFi network. To change your WiFi password and network name, see the next portion of the article.
- The default admin NetGear wireless router login details will not work anymore once you’ve changed them.
Changing Your WiFi Password and Network Name (SSID)
Your SSID, also known as your network name, is the name you see when your device looks for WiFi networks. Changing your SSID will not only personalize your network, but it will distinguish yours from the other networks nearby. You can change it in just a few minutes with this step guide.
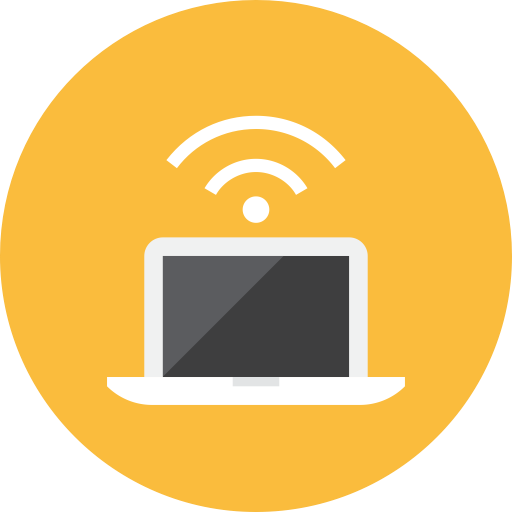
- Open a web browser on your computer or mobile device. Make sure that the device you’re using is connected to your wifi router’s network.
- Type in http://www.routerlogin.net or http://www.routerlogin.com on your web browser’s address bar.
- Enter the router username and password when prompted.
- If it’s your first time accessing yours or hasn’t changed the login details, use the default. The default username is admin. The default password is password. Login details will not work anymore once you’ve changed them.
- Click OK.
- This will take you to the BASIC Home page.
- Select Wireless.
- Enter your new network name in the Name (SSID) field.
- Enter your new password in the Password (Network Key) fields.
- Click the Apply button.
- Your changes will then be saved.
Important Note: After changing your SSID and password, you will be logged out of the network. Look for your new SSID and enter your new password.
Learn how to change the SSID and password on your others! Check out our guides for Ubee, Hitron, Zyxel, and Cox.
Password Recovery Feature
With the NetGear router login password recovery feature, you can recover your admin password if changed or forgotten. It is highly recommended that you enable this feature if you change the admin password of your router.
Important Note: The recovery process below will work with Internet Explorer, Mozilla Firefox, and Google Chrome. This will not work with Safari.
- Open an internet browser on your computer or mobile device. Make sure that the device you’re using is connected to your router’s network.
- Type in http://www.routerlogin.net or http://www.routerlogin.com on your web browser’s address bar.
- You may also type in your wifi router’s default IP address on the web browser’s address bar.
- The NetGear wireless router login window will display.
- Click Cancel.
- The Router Password Recovery window will display.
- Enter your router’s serial number.
- Click Continue.
- Answer your security questions.
- Click Continue.
Troubleshooting Steps for Access to Router Errors

- Ensure that you are using the proper web address, username, and password.
- If you receive an error when you attempt to access routerlogin.net or routerlogin.com, try cleaning your internet browser cache.
- Another solution is to use your router IP address to log in instead of using the web addresses.
- If you’re still unable to reach the router login page, try accessing it using different methods. You can try using the Ethernet port or different wireless connections or attempt access with a different device.
- If you’re connected to multiple networks all at once, the router login page may not work. These other connections include wired, wireless, VPN, or corporate connection.
- Temporarily disable pop-up blockers, firewalls, and adblocking software. Check if any of these are causing access issues to the router login password and username pop-up.
- Power cycle your router, modem, and connected devices.
- If none of the steps above work, perform factory resetting of the router.
- After performing a factory reset, log in to your router using the information in Step 1.
Important Note: Ensure that you are using your Netgear Nighthawk to access the login page. A wired connection is the best way to ensure that you are really connected to your router. To prevent further NetGear router login issues, ensure that your firmware is updated.
Learn how to troubleshoot the errors with your own router! Read more on our other guides for TP-Link, Sagemcom, DLink, and Windstream.
Performing a Factory Reset
- Check if your router’s power light is on.
- Locate the Restore Factory Settings or Reset button on the back of your router.
- Use a paper clip or similar object to press and hold the Restore Factory Settings or Reset button for seven seconds.
- Release the Restore Factory Settings or Reset button.
- Your router will reset.
- When you log in to your router again, use the default router login details because a password reset is performed as well.
Other Issues
If you’re having other issues with your router, say WiFi signals, parental controls, or even security settings, you may contact NetGear Nighthawk support for assistance via these details below:
- NetGear Home / Service Provider / Sales 1-888-NetGear
- Business Product / Reseller Sales 1-866-480-2112 Option 2
Have a Netgear router login error? There are a few different reasons you might experience this issue, including a performance problem or a functionality issue. There are several ways to resolve this issue, including following tutorial guidelines and troubleshooting methods. In this article, we’ll cover three common causes, as well as possible solutions. Follow the steps mentioned above to resolve your problem and prevent it from reoccurring.
Why Is Netgear Router Login Login Not Working
Recently, there has been a significant rise in complaints regarding the failure of Netgear router login to work properly. This recurring issue has left many frustrated and seeking answers as to why a seemingly simple task has become so difficult. In this editorial, we aim to shed some light on the probable causes behind this persistent problem.
One potential reason for the Netgear router login malfunction is network congestion. As more and more devices are connected to the internet, the sheer volume of traffic can exceed the capacity of the router, resulting in slowed or interrupted connections. This congestion not only affects the overall performance of the router but can also block access to the login page. Users may find themselves repeatedly entering the router’s IP address, only to receive error messages or endless loading times.
Another possible issue is a misconfigured router or incorrect login credentials. Since each router comes with a default username and password, it is essential for users to change these to ensure network security. However, many forget to do so or fail to note down their personalized login details, leading to a fruitless attempt at accessing the system. Moreover, if the router settings are altered or modified without thorough knowledge, it can create further complications in establishing a successful login session.
Firmware and software issues constitute yet another challenge encountered by Netgear router users. Over time, manufacturers release updates to fix bugs, enhance security protocols, and improve overall performance. Neglecting to install these updates might result in compatibility problems, making it difficult to log into the router’s interface. Similarly, outdated web browsers or incompatible operating systems can also hinder access to the Netgear router login page.
Additionally, router connectivity problems may occur due to physical factors, such as distance and interference. Routers function optimally within a specific range, and if an individual attempts to access the login page from too far away, the signal may weaken or become unavailable. Similarly, surrounding electronic devices and construction materials can cause signal interference, making the login process cumbersome or impossible.
Lastly, it is worth considering the possibility of equipment malfunctions or hardware failures. These technical glitches can disrupt the normal functioning of the router and subsequently hinder access to the login page. Aging routers or intense usage over long periods can contribute to these hardware issues, making it harder for users to log in and address any network complications.
With the widespread dependence on technology and the need for stable internet connections, problems with Netgear router login can greatly disrupt daily life. Understanding the potential causes behind this recurring issue, such as network congestion, misconfiguration, firmware or software issues, physical limitations, and hardware failures, can aid users in troubleshooting solutions with more precision.
As Netgear continues to develop and innovate their offerings, it is crucial for the company to maintain an efficient and user-friendly login experience. Moreover, users must take proactive steps to address any login-related challenges they encounter by staying informed about possible solutions, reaching out to technical support when needed, and reading comprehensive instructions and troubleshooting guides provided by the manufacturer.
With the technological landscape rapidly evolving and the growing reliance on the internet, it is imperative for companies like Netgear to prioritize effective router login mechanisms to ensure a seamless user experience for consumers.
F.A.Qs
1. Open any of your preferred web browsers on your computer or mobile device. Make sure that the device you’re using is connected to your router’s network.
2. Type in http://www.routerlogin.net or http://www.routerlogin.com on your web browser’s address bar.
3. You may also type in the default IP address on the web browser’s address bar.
4. Press Enter or click Search.
5. You might get a notification from your browser saying that the connection is not secure. Verify if the web address you typed in is correct and proceed to the router login window.
6. Enter your admin username and password in the router login window. If this is your first time logging in or hasn’t changed the login details, use the default. The default username is admin. The default password is “password.”
7. Click or tap OK or Log In.
8. After successfully logging in, you’ll be taken to the BASIC Home screen.
1. Open a web browser on your computer or mobile device. Make sure that the device you’re using is connected to your router’s network.
2. Type in http://www.routerlogin.net or http://www.routerlogin.com on your web browser’s address bar.
3. Enter the router username and password when prompted.
4. If it’s your first time accessing your router or hasn’t changed the login details, use the default. The default username is admin. The default password is password. Login details will not work anymore once you’ve changed them.
5. Click OK.
6. This will take you to the BASIC Home page.
7. Select Wireless.
8. Enter your new network name in the Name (SSID) field.
9. Enter your new password in the Password (Network Key) fields.
10. Click the Apply button. Your changes will then be saved.
1. Open a web browser on your computer or mobile device. Make sure that the device you’re using is connected to your router’s network.
2. Type in http://www.routerlogin.net or http://www.routerlogin.com on your web browser’s address bar.
3. Enter the router username and password when prompted.
4. If it’s your first time accessing your router or hasn’t changed the login details, use the default. The default username is admin. The default password is password. Login credentials will not work anymore once you’ve changed them.
5. Click OK.
6. This will take you to the BASIC Home page.
7. Select Wireless.
8. Enter your new network name in the Name (SSID) field.
9. Enter your new password in the Password (Network Key) fields.
10. Click the Apply button. Your changes will then be saved.
If you are not able to log in to the NetGear router then you can change the default password. The default password comes with the NetGear router manual. You can log in to the dashboard and change the default password to a new password. Then your problem must be fixed. If it does not fix then try to reset the router or update WAN settings.
Conclusion
To access your NetGear router, you don’t need much technical background. All you need is to follow this simple step guide on this page. If you still face issues with your NetGear Nighthawk router, you must contact their support. You can also check the details of other routers in the Router Login List.
Do you have questions, comments or want to share your experiences with your Netgear Nighthawk router login? Leave them in the comment section below, and we will get back to them as soon as possible!
I’m having a problem with my Netgear router and the only way to fix it is by performing a factory reset. And while searching online, this article helps me with how to do it. It is easy to follow and understand. Thanks Joe!
In my experience, one of the hardest things to do in a router is to perform troubleshooting and finding the Netgear correct IP address. But with the help of this article, I can do it the easy way for the reason that it is easy to follow and understand.
Having a problem with password recovery. And this article helps me on how I can solve my problem with that.
If I have my router, can I easily login via ssh to my router and access my own network over my friend’s firewalls.
I have been using the service on Netgear router and it works flawlessly and I am always happy with it. The only problem I had with Netgear router was that I have to have my router set up to work properly – because they are constantly doing it on other devices – because they aren’t 100% compatible. I am pretty sure that Netgear will be releasing an update to their router soon.
I’m using Netgear and I like how they’re not blocking the connection, but my setup is quite limited. I don’t have any password-protect devices installed on my devices. In any case. If your connection runs smoothly, it can easily be disabled and your wifi connection is already on your device.